目次
エンジニアをやっていると、下記のようなことはございませんか?
- データ連携された複数のCSVファイルをまとめて表示したい
- 日付ごとなど、複数に分割されたログファイル1つにまとめて表示したい
こんなときはWindowsの「type」というコマンドを使ってみましょう。
実際に使ってみた
以下のように2つのテキストファイルがあるとします。
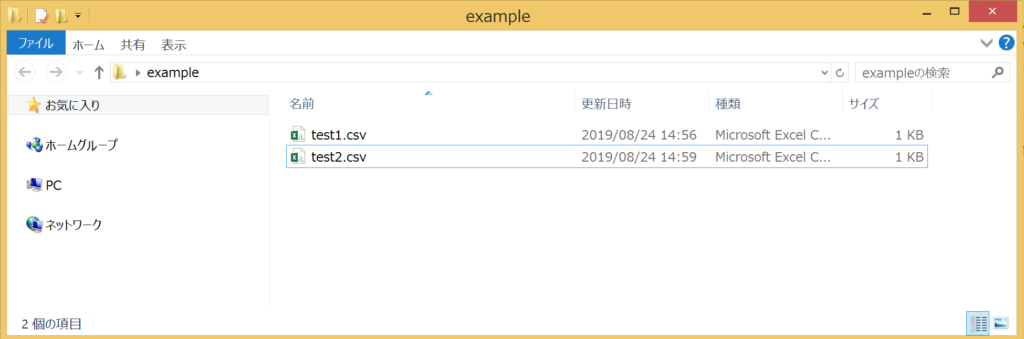
それぞれの内容は以下の通りです。
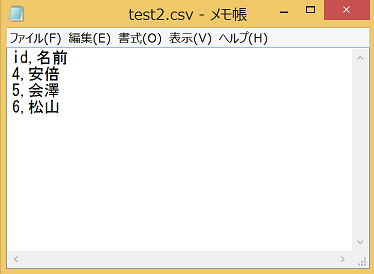
※最終行には改行が入っています
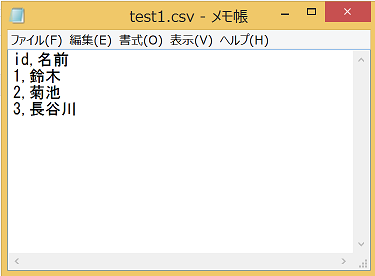
typeコマンドはコマンドプロンプトから実行します。
以下の手順で開きます。
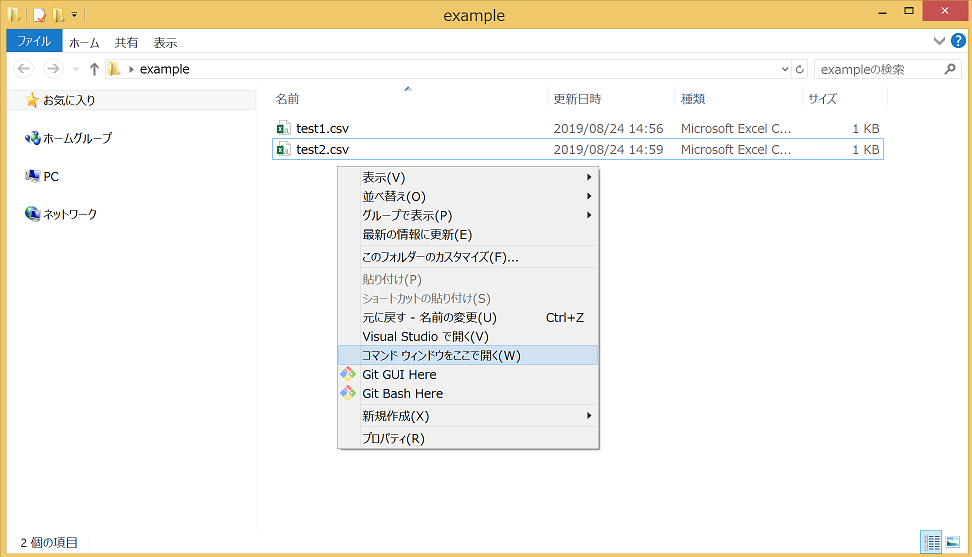
コマンドプロンプトが開かれたら以下のコードを打ち込んでみましょう。
type test1.csv test2.csv > test3.csv
以下のように表示されれば成功です。
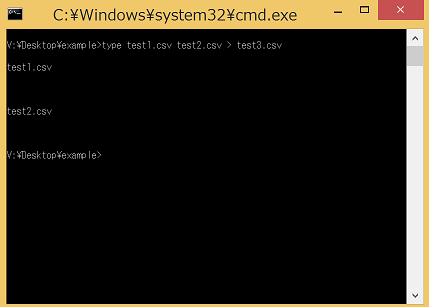
成功した場合、下記のように「test3.csv」というファイルが生成されています。
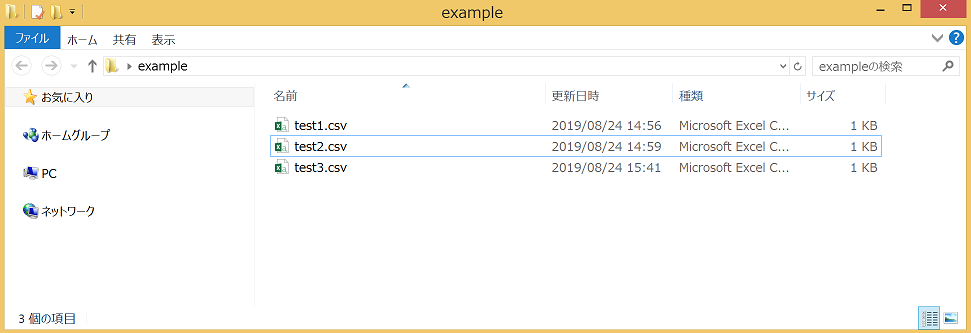
ファイルの内容は以下のようになります。
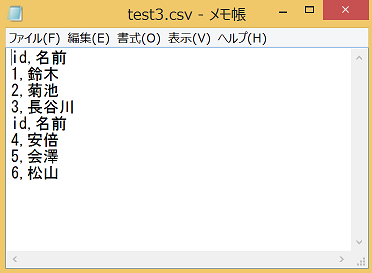
test1.csvとtest2.csvの内容が連結されてtest3.csvに書き出されています!
このように、データが1つのファイルにまとまっていると検索などもしやすいですね。
解説
typeコマンドは、本来ファイルの内容を表示するコマンドです。
type (ファイル名)
でファイルの中身が表示されることを確認できます。
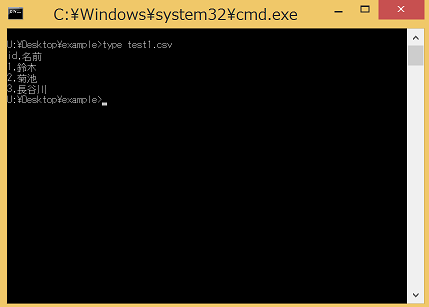
スペースで区切って複数のファイルを指定すると、全てのファイルが連結されて表示されます。
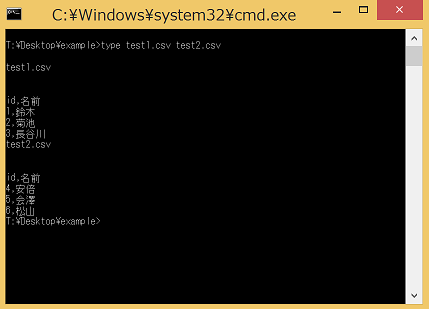
「> test3.csv」の部分は、「実行結果をtest3.csvというファイルに出力しろ」という意味です。この指定により、実行後に新たにファイルが作成されます。
活用
今回はtest1.csv、test2.csvという2つのファイルのみを対象としましたが、これがtest1、test2……test100まであるとしたら、コマンドプロンプトに打ち込むのも一苦労ですね。
今回の「test(数字).csv」のように、ファイル名に規則性が存在する場合、「ワイルドカード」による指定ができます。
今回の規則性をワイルドカードで表現した場合、以下のようになります。
test*.csv
これは「test」で始まり、「.csv」で終わるということを表します。
この表現を用いてもう一度コマンドを実行してみます。
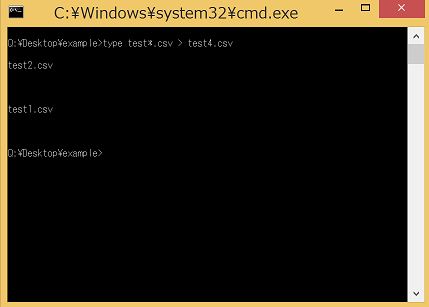
どうやらワイルドカード指定の場合は、どの順番で連結するかは指定できないっぽい。
まとめ
typeコマンドを用いることで複数のテキストファイルを1つのファイルにまとめることができます。
このコマンドを知らない場合、対象のファイルを片っ端から開きまくってコピー&ペーストで連結されたファイルを作成すると思いますが、こちらの方が高速でミスなく作業ができますね。
尚、このコマンドはテキストファイルのみが対象です。画像ファイルのようなバイナリファイルには使用できません。
そのため、複数の画像ファイルを連結させて1つの画像を作るようなことはできません!



コメント